Microsoft Windows Server 2025 Kurulumu
- Muratcan YİĞİT
- 15 Kas 2024
- 5 dakikada okunur
Herkese Merhaba,
Bu paylaşımımda sanallaştırma teknolojilerinde lider firmaların başında gelen VMware şirketinin VMware Workstation Pro ürünü kullanarak sanal makine üzerinde Microsoft firmasının en son çıkarmış olduğu sunucu işletim sistemi Microsoft Server 2025 Standard işletim sistemi kurulumu yapacağız. Öncelikle aşağıda ki sistem gereksinimlerimizi hazırlayalım. Eğer hazırladıysak hadi başlayalım 😊
Sistem Gereksinimleri;
İşletim sistemi: Microsoft Windows Server 2025 Standard ISO dosyası
İşlemci: 1,4 GHz veya üzeri saat hızına sahip 64-bit (x64) işlemci
Kullanılabilir Minimum RAM: 2 GB (min. 4GB önerilir.)
Disk: 32GB minimum disk alanı (min. 60GB önerilir.)
Yeterli kaynaklara sahipsek aşağıda ki link üzerinden Ücretsiz Başlayın alanından ISO’yu indirin linkini tıklayarak karşımıza gelen formu dolduruyoruz.

Formu doldurduktan sonra karşımıza aşağıda ki ekran geliyor. Buradan English ISO download 64-bit edition seçeneğini tıklayarak ISO dosyamızı indiriyoruz. Dosya boyutu 5.6GB

Server 2025’in daha eski versiyonlara göre farkları;
Hibrit: Hibrit, bulut ve uçta hızla uyum sağlayın. Şirket içi ve bulut tabanlı sunucuları köprülemek için Azure Arc'a bağlanmak daha kolaydır. Şirket içi sunucularınıza Azure yetenekleri sunun.
Güvenlik: Siber saldırıları engellemek için donanım ve yazılım düzeyinde güvenlik; güvenliği ve ölçeklenebilirliği iyileştiren yeni nesil Active Directory. Kişiye özel bir güvenlik temel çizgisini etkinleştirin ve baştan itibaren kayma korumasını yapılandırın.
Modern, geleceğe hazır platform: Windows Server 2025, her zamankinden daha iyi uygulama uyumluluğuyla artık daha kolay yükseltilebilir ve ölçeklenebilir. Windows Server 2025 masaüstü, tutarlı istemci ve sunucu kullanıcı arayüzü deneyiminin yanı sıra WiFi ve Bluetooth gibi kolaylıklar sunar.
Performans: Daha hızlı ve kolay ağ ve depolama; azaltılmış kesinti süresi için canlı sıcak yama; uçta çıkarım için GPU bölümlendirme. Flash tabanlı depolamadaki iyileştirmeler Windows Server'ı SQL Server için daha da iyi bir platform haline getirir.
Hazırsanız kuruluma başlıyoruz 😊
VMware Workstation Pro uygulamamızı açıyoruz, “File” menüsünden “New Virtual Machine…” kısmını seçerek kurulum wizardı başlatıyoruz.

VMware Workstation Pro uygulamasını çalıştıralım Server işletim sistemi kurulumlarında genellikle seçilen Typical temel kurulum seçeneği Seçilmez!!!, Custom (advanced) diyerek gelişmiş kurulum seçili iken Next diyoruz.

Biz testimizi VMware Workstation Pro 16 sürümü ile yapacağız bundan dolayı “Workstation 16.2.x” seçeneğini seçip “Next” diyoruz. Siz 17 versiyona sahipseniz 17X seçerek devam edebilirsiniz.
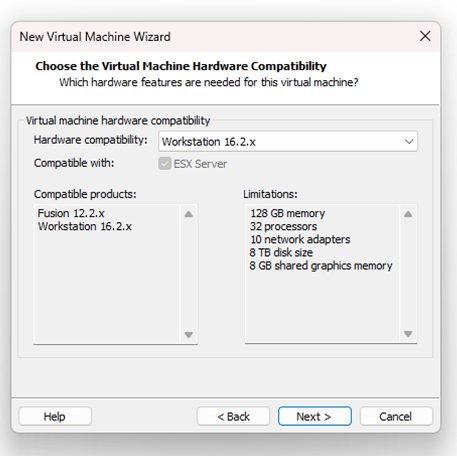
Burası önemli Server 2025 ISO doyasımızı sonrasında bağlayacağımız için “I will install the operating system later” seçeneğini seçip “Next” diyoruz.

“Guest operating system” kısmından Microsoft Windows seçeneğini seçiyoruz. “Version” kısmından Windows Server 2025 yoksa Windows Server 2019 seçeneğini seçebilirsiniz. “Next” diyoruz.

Sanal makinemize isim veriyoruz. “Location” kısmından sanal makinemizin kaydedeceğimiz alanı “Browse” diyerek seçebiliriz. Ben sanal makine ismime “Server 2025” yazmayı tercih ettim ve kaydedeceğim alanı seçtim. “Next” diyoruz.

Firmware type “UEFI” seçili olmalı ve “Secure Boot” seçili ise mutlaka kaldırmalıyız. Next diyoruz.

Buradan işlemci ve kullanmak istediğimiz çekirdek sayısını seçiyoruz. Biz varsayılanda geldiği gibi “Next” diyoruz.

Buradan 2GB olarak gelen ram belleğimizi 8GB olarak yükseliyoruz. Next diyerek devam ediyoruz.

Testlerimizi kendi ağımızdan izole bir alanda yapacağımızdan dolayı NAT seçeneğini seçerek Next diyoruz.

Disk Controller seçeneğimiz önerilende olduğu gibi LSI Logic SAS olacak. Next diyoruz.

Sanal Disk Tipimizi NVMe önerilen olarak seçiliyoruz. Next diyoruz.

Burada yeni bir disk oluşturmak için Create seçeneğini, var olan sanal diski kullanmak için Virtual Disk seçeneği ile devam ediyoruz.

Burası önemli en az 60GB olması öneriliyor ancak ben genelde minimum 100GB olarak devam ediyorum. Burada önemli bir alan var “Store virtual disk as a single file” seçersek burada fiziksel diskimizden 100GB alan revize edilir ve bu kapasiteyi kullanmamız durumunda gereksiz kaynak tüketimi yapmış oluruz. Split virtual disk into multiple files seçersek yine diskimiz 100GB olacaktır ancak kullandığımız alan kadarı fiziksel diskimizden revize edilecektir. Bu şekilde kaynaklarımızı daha verimli kullanmış olacağız. Biz Split virtual disk into multiple files seçerek devam ediyoruz. Next…

Sanal Diskimizin bulunacağı konum ve isminde kararlı isek Next diyerek devam ediyoruz.

Finish diyerek sanal makine kurulumuna geçebiliriz.

Sanal makine üzerinde sağ tuş – settin – CD/DVD kısmından Use ISO image file – Browser diyerek Server 2022 ISO dosyamızı seçiyoruz. Connect at power on seçeneği seçili iken sanal makine başlarken format diskimizin çalışmasını sağlayacak. OK diyoruz.

Kurulumuna başlıyoruz. “Power on this virtual machine” diyerek sanal makinemizi başlatıyoruz. Herhangi bir tuşa basarak kuruluma geçiyoruz.

Karşımıza ilk gelen karşılama ekranından İşletim Sistemi dilimizi, saat ve klavye ayarımızı yapıyoruz. Ben işletim sistemi dilimi İngilizce seçtim. Saat ayarımı Türkiye’ye göre ayarladım. Next diyoruz.
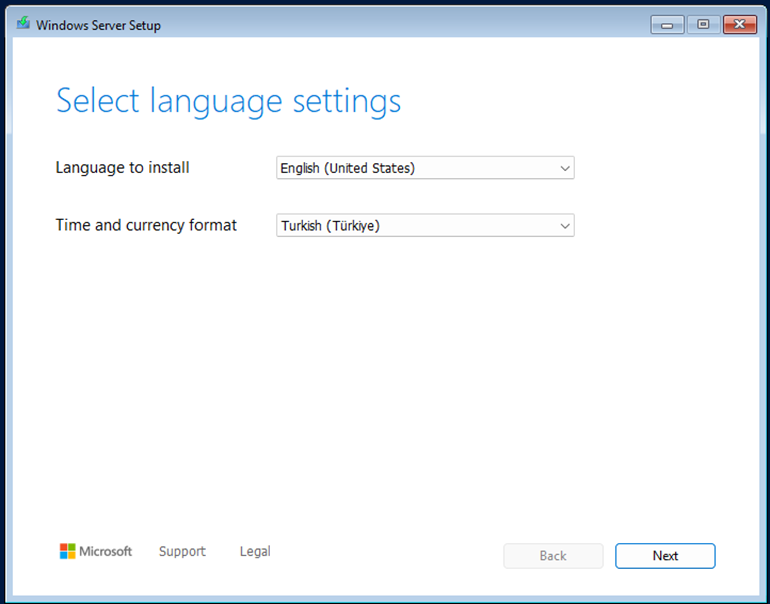
Klavyemi Türkçe Q seçip Next diyoruz.

Kurulum seçeneğimizi Install Windows Server olarak seçiyoruz. Yeniden kurulum olacağı için Dosyalar, Uygulamalar ve ayarlar dahil her şeyin silineceğini kabul edin kısmını seçerek Next diyoruz.

Burası kritik, burada Desktop Experience seçeneğini seçmezsek işletim sistemimiz GUI olmadan kurulur. Bu yüzden kolay kurulum ve önerilen olarak Windows Server 2025 Standard (Desktop Experience) seçeneğini seçip Next diyoruz.

Lisans sözleşmesini kabul ederek devam ediyoruz. Accept.

Windowsu yüklemek istediğimiz diski seçip Create Partiton butonuna basıyoruz. Size in MB kısmından diskimizin boyutunu giriyoruz ben geldiği gibi Apply dedim. Siz size ait boyutu girebilirsiniz.

Install diyerek kuruluma başlıyoruz.

Kurulum başladı… |||||||%8||||||||| … %100 olduğundan sistem yeniden başlayacak beklemeye devam.

Restart sonrası ilk ekranımız Yönetici Şifresi. Buraya Local Administator için bir şifre giriyoruz. Finish diyoruz.

Az önce şifresini oluşturduğumuz administrator kullanıcısı ile oturum açma zamanı 😊, VMware Workstation Pro menüsünden VM kısmından Send Ctrl+Alt+Del komutunu seçerek komutun tetiklenmesini sağlıyoruz.

İlk yapmamız gereken ses, görüntü ve diğer kritik ayarların doğru çalışması için VMware Tools kurmak olacak. VM sekmesinden Install VMware Tools… seçiyoruz. Kurulum wizard yükleniyor.

Install or run program from your media seçeneğine tıklıyoruz.
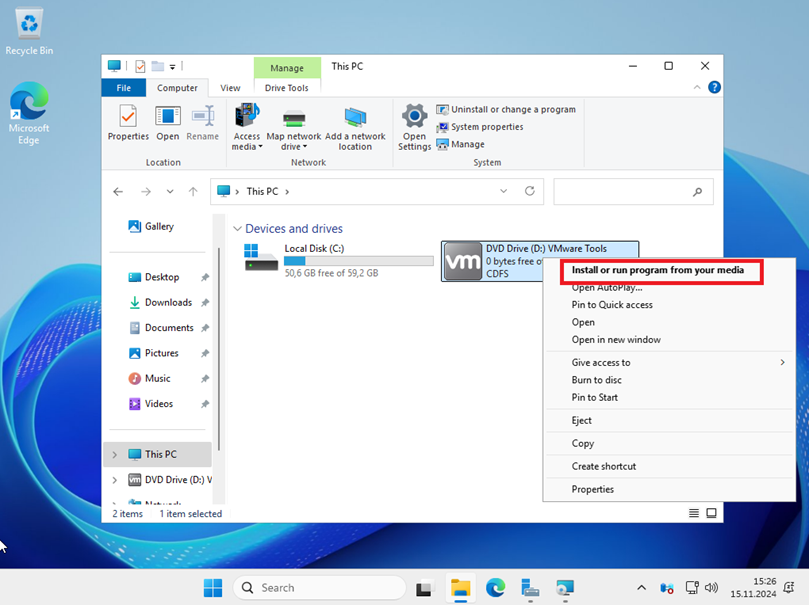
Kurulum wizard başladı, Next diyerek ilerliyoruz.

Typical seçeneğini seçerek Next diyoruz. Gelen ekrandan Install diyerek kurulumu başlatıyoruz.

Finish diyerek kurulumu tamamlıyoruz.
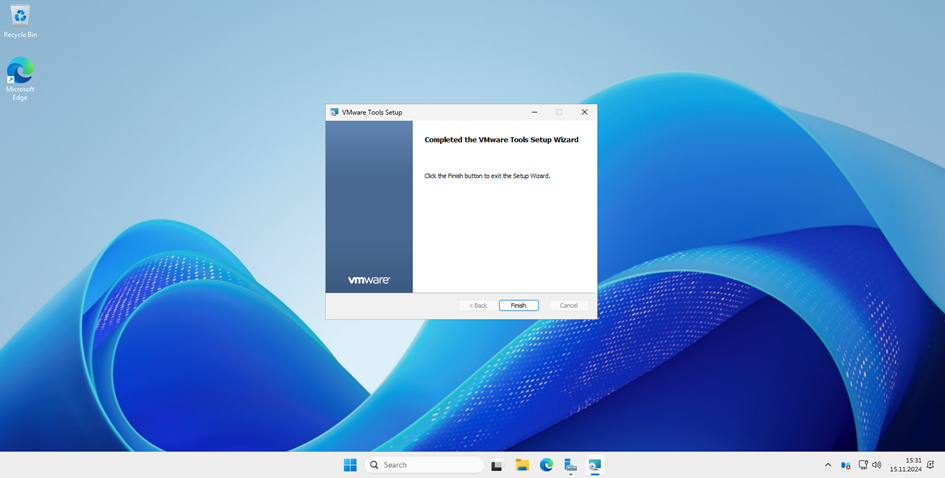
Sunucumuzun yeniden başlaması gerekiyor gelen uyarıya Yes diyoruz ve kurulumumuzu tamamlıyoruz.
Sunucu Kurulumundan Sonra İlk Yapmam Gereken Ayarlar Neler?
Sunucu için hayati önem taşıyan mutlaka yapılması gereken TCP/IP, Hostname, Update işlemleri…
Sunucunun ip adresi mutlaka sabit ip olmalıdır, üzerinde servisler çalıştıracağı için sürekli ip adresinin değişmesi kabul edilemez ve sistemin sürekliliğini sağlamayacağından öncelikle TCP/IP ayarlarının yapılması gerekir.
Hostname, bir sunucunun makine adı ip adresi kadar önemlidir çünkü bazı yerlerde ip değil FQDN dediğimiz bilgisayar adı ile işlem yapılacaktır bundan dolayı yapacağı göreve uygun bir isim vermek önemlidir.
Update, ilk kurulum sonrası mutlaka eksiksiz olarak yapılması ve en güncel işletim sistemini kullanmak güvenlik ve performans bakımından çok önemlidir.
Şimdi bu durumda komut satırını klavyeden pencere tuşuna bastıktan sonra CMD komutu ile komut satırını açarak “ipconfig” komutu ile hangi ip adresi aldığını kontrol ediyorum. 192.168.233.130 ip adresi almış bu adres bir sunucu için akılda kalıcı olmaya bilir. Biz şimdi sunucu ip adresini nasıl değiştireceğimizi ve sabitleyeceğimizi inceleyelim.

Network simgesine sağ tuş – Network & Internet Setting alanını tıklayalım. Network & internet penceresi açılacak buradan Advanced network settings kısmına tıklıyoruz.

More Adapter Options kısmından Edit diyoruz. IPv4 kısmına giriyoruz. Buraya ip sunucumuz için vereceğimiz ip bilgilerini giriyoruz. OK.

Açılan ekrandan Use the following IP address diyerek sabit ip adresimizi giriyoruz.
IP address: Sunucunun ağ üzerinden birbirleri ile veri alışverişi yapmak için kullandıkları adrestir.
Subnet mask: Sunucu ve client makinelerin aynı ağda olup olmadıklarını bildiren maskelemedir.
Default gateway: Sunucu ve clientların internete çıkarken kullanacakları çıkış kapısıdır.
Use the following DNS server addresses kısmından DNS sunucularımı Google olarak ayarlamak için Google DNS sunucu ip adresleri 8.8.8.8 ve 8.8.4.4 adreslerini giriyorum. OK diyoruz.
Ethernet0 üzerinde ilen Details diyerek verdiğim ip adreslerini aldığını görebiliyorum. Close.
Şimdi Google üzerinden ismimi aratıp internete çıkış kontrolümü yapıyorum. Evet aşağıdaki görselde gördüğümü gibi sonuçlar geliyor, internete çıkışımız var devam ediyoruz.

Şimdi Hostname ayaları için This PC sağ tuş – Properties diyorum.

Domain or Workgroup sekmesine tıklıyorum, Computer Name kısmından Change diyerek Computer name değerimi giriyorum. Ben server olarak girdim. Ok diyoruz.

Restart Now diyerek sunucunun yeniden başlamasını sağlıyoruz.
Başlat tuşuna basıp Windows Update yazıyorum, Gelen ekrandan Windows Update seçeneğine tıklıyorum.

Check for updates seçeneğine tıklıyorum. Fazlasıyla güncellenmesi gereken dosyalar sıralanıyor eksiksiz hepsini yapıyoruz.

Güncellemeler tamamlandığında sunucumuzu yeniden başlatıyoruz. Artık sunucumuz hazır, artık sunucu rolleri yükleme kısmına geçebiliriz. Bir sonraki paylaşımımızda Sunucu Rolleri ve kurulumunu göreceğiz. Şimdilik bu kadar, kendinize iyi bakın 😊





Comentarios